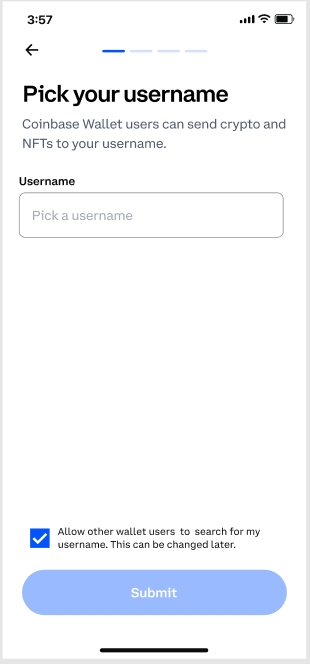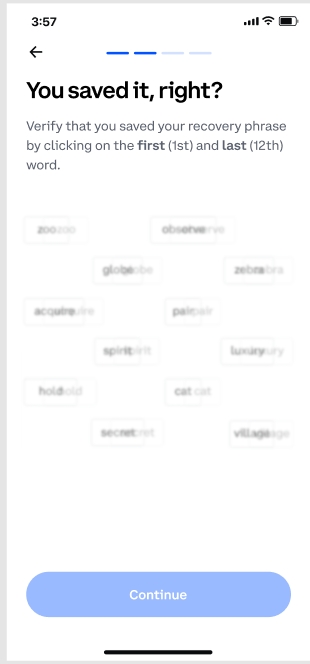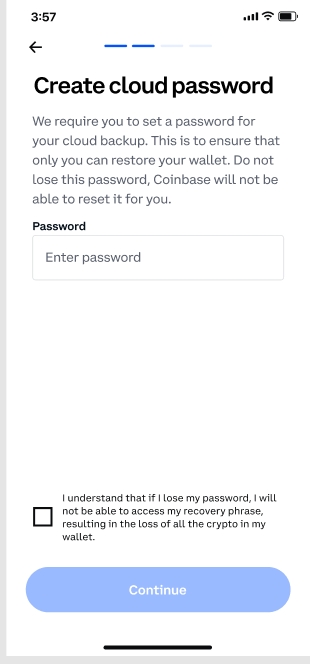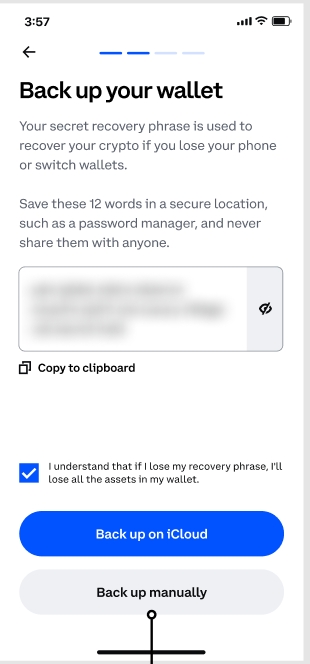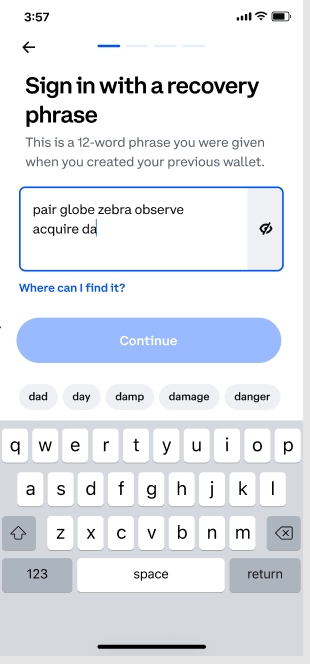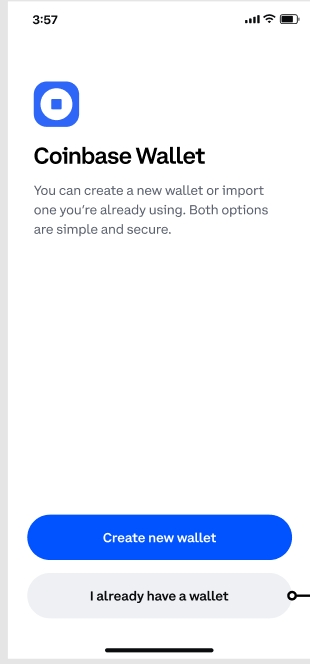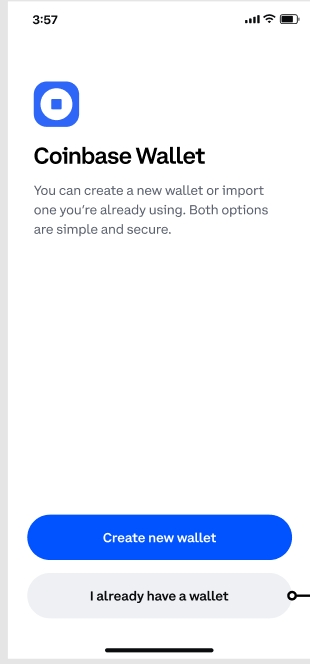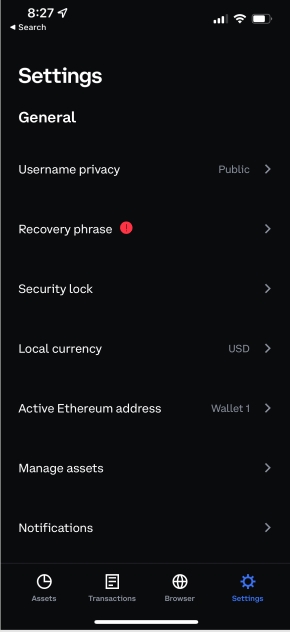To get started with the Coinbase Wallet mobile app, you can create a new self-custody wallet or import an existing wallet. The Coinbase Wallet mobile app is available in the for iPhone or in the for Android.
To get started with the Coinbase Wallet browser extension, follow the steps in the video above.
To create a new wallet:
Download the mobile app, then tap Create new wallet.
2. Review and accept the Privacy Policy and Terms of Service.
3. Enter a username. (This is how other Coinbase Wallet users can find you. Note that you can only change your username once a year.)
If you’re creating a wallet through the Coinbase Wallet Chrome extension and you don’t pick a username when you sign up, we’ll reserve a username for you that you can claim. You also have the option to import your ENS name into Coinbase Wallet and use that as your username. Learn more
4. Set your username privacy preferences.
5. Choose your preferred security method: Biometrics or passcode. (We recommend biometric authentication).
6. Securely backup your 12-word recovery phrase.
7. Re-enter your phrase in order to confirm your backup.
Once you confirm your backup, then your wallet setup is complete.
Important: Your recovery phrase is the key to your wallet, so keep it safe.
When you back up your recovery phrase, you can select Backup to iCloud/Google Drive or Backup manually.
If you choose the backup to iCloud or Google Drive option, you’ll be asked to set a password to encrypt your backup. Like your recovery phrase, make sure you keep this password safe. Coinbase cannot recover it for you.
If you choose the backup manually option, your recovery phrase will be displayed for you to write down or to copy and paste in a secure location.
To access the backup feature in your Coinbase Wallet:
Open the Coinbase Wallet mobile app.
Tap Settings, then Recovery Phrase.
Select Backup to iCloud/Google Drive or Backup manually.
If you choose to backup manually: Your recovery phrase will be displayed for you to write down, or to copy and paste in a secure location. Store the recovery phrase exactly as presented without alternating the spelling or order.
If you choose the cloud backup (iCloud or Google Drive): You’ll also have to create a separate password for this. This will fully encrypt the backup, making it only accessible by you.
Import another wallet provider like MetaMask, Trust Wallet, and more into your Coinbase Wallet. Most Ethereum-based wallets have a 12-word recovery phrase, which acts as the key to your wallet. Recovery phrases allow you to transfer your assets from one self-custody wallet provider to another.
To import an existing wallet, you’ll need the 12-word recovery phrase (also known as a seed phrase) from your current wallet provider.
When you import another wallet into Coinbase Wallet, your passwords for that specific wallet will not be imported over to Coinbase Wallet and are not recoverable by any wallet provider.
There is no impact on your existing wallet when you import it to Coinbase Wallet. You will be able to use your existing wallet and recovery phrase across multiple providers. Any transactions you make with one wallet provider will show up across all of your wallet providers.
To import an existing wallet:
Download the mobile app, then tap I already have a wallet.
2. Tap Restore with Recovery Phrase then enter your wallet’s 12-word recovery phrase.
3. Set your username privacy preferences.
4. Choose your preferred security method: Biometrics or passcode. (We recommend biometric authentication.)
Once the above steps are complete, then you can use your Coinbase Wallet immediately.
Select a wallet provider below for steps on how to find your 12-word recovery phrase. Then follow the above steps outlined under Import an existing wallet to successfully import your wallet.
Open the Coinbase Wallet mobile app, and tap Settings.
Tap Recovery Phrase, and enter your password or biometrics to access your recovery phrase.
3. Copy your recovery phrase, and keep it secure.
Open MetaMask from your web browser or mobile app, and enter in your password to access your MetaMask wallet.
Go to your Settings and select Security & Privacy.
Select Reveal Secret Recovery Phrase, then enter your password to continue.
Copy your secret recovery phrase, and keep it secure.
Open the Trust Wallet mobile app.
Tap Settings > Wallets.
Tap the informational icon for the wallet that you’d like to import, and then tap Show Recovery Phrase.
Copy your recovery phrase, and keep it secure.
You can typically find your recovery phrase in the wallet’s Settings.
How do I add a second recovery phrase or Wallet?
Open the Coinbase Wallet mobile app or browser extension
Click on your username at the top of the assets tab
Tap add and manage wallets, then click import a wallet.
How do I remove a Wallet?
To remove a wallet you will need to sign out of all wallets. Make sure you have all of your recovery phrases saved and/or backed up before you do this.
How many wallets can I add?
You can add up to 3 wallets this includes one ledger with up to 15 addresses from that ledger.